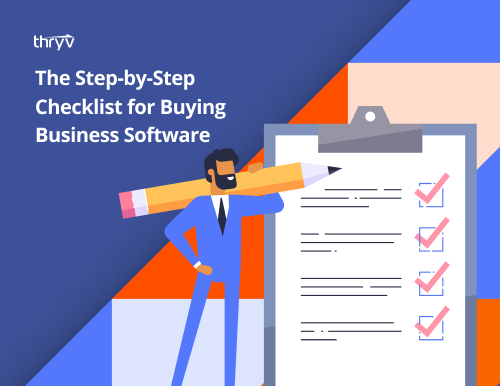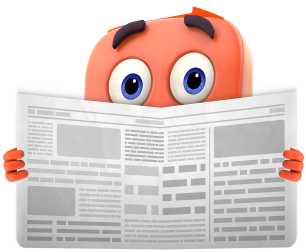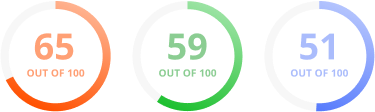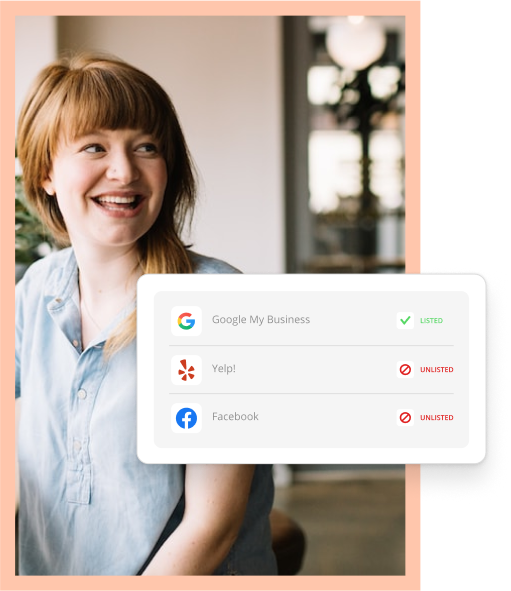Did you know you can create a shared inbox in Gmail for free?
Shared inboxes manage your business communication. They increase productivity and ensure important messages are never missed. They’re especially useful for team communication and maintaining customer relationships over time.
In this post, we’ll explain how to use Gmail to create a shared inbox for your company. We’ll walk you through each step and list the benefits shared inboxes provide small businesses.

Get a Shared Inbox for Free
Learn MoreWhat is a Gmail shared inbox?
A shared inbox allows multiple team members to access and manage emails from a single account. In this case, it’s a Gmail account where people can review company emails from one place.

If you’ve ever emailed a customer service or IT department, you may have encountered an email address like [email protected]. That’s a perfect example of a shared inbox being used to help teams communicate and collaborate on customer inquiries.
More often than not, a group monitors these emails so they can quickly respond to messages. The shared inbox funnels the email into a centralized account so anyone can instantly reply.
Why do you need a shared inbox?
Work environments are collaborative. Although you may not work side-by-side with others, you still communicate with coworkers, partners, and customers. Staying on top of this communication is key to completing projects and delivering positive brand experiences.
Shared inboxes streamline communication at your business so you can quickly respond to customers. They help you track incoming emails, reply quickly to messages, and collaborate with teammates on responses.
At the end of this post, we’ll cover specific reasons why Gmail is a good choice for creating a shared inbox. But, for now, let’s get you started with the setup process.
Pro Tip: You can build a shared inbox in Gmail or download one for free.
How to Create a Shared Inbox in Gmail
Creating a shared inbox in Gmail is relatively simple. While Google Workspace doesn’t have a shared mailbox app, Google Groups does have collaborative inboxes.
Once logged into Gmail, follow these steps to create a shared inbox:
1. Create a Google Group.
The first step is to set up a Google Group. Google Groups is free and part of Google’s suite of products. It’s designed to help teams communicate and collaborate on group projects.
One of its most useful features is the email distribution tool. It forwards messages to all group members – precisely like a shared inbox. Anyone in your Group can view these emails, making it easier to collaborate internally and brainstorm a response.
To access Google Groups, you can go to the feature directly through this link, though you will need to have a Google account. There’s no shortcut in Google Drive’s app menu; you must visit this page directly or bookmark it in your browser.
Click the “Create Group” button and fill in the necessary details: Group name (such as “customer service”), group email address, group description, group type (this will be “email list”), and group settings.

Once you configure your settings, save them to create your group.
2. Add members to your Google Group.
Now that you’ve created a Google Group, you can add members so they can access your shared inbox. Google will notify them any time a new message is delivered. You can also limit access by banning certain members and creating an approval process to join your group.
To add new members, find your Group by clicking “My Groups” and selecting your preferred group.

Invite new members by clicking “People” and “Add Members.” Here, you can enter the email addresses of the employees you’d like to add.

Click “Send Invites,” and members will receive an invite to join the group.
3. Configure the Group’s email settings.
Next, you should adjust the email settings to ensure the shared inbox works effectively.
In “Group Settings,” click on “General.”

Turn on the option that allows members to post on behalf of the group. With this enabled, replies will come from the shared email instead of the individual’s address.

You should also set the reply-to address as the group’s email address. That way, your team will be notified when a new message arrives and can quickly respond.

For more advanced features, like tracking and assigning emails to specific employees, you can convert your Google Group into a “Collaborative Inbox.” To do so, go to “Group Settings” and find the “Collaborative Inbox” option. Then, you can set permissions to manage conversations and assign topics.

4. Access the shared inbox.
Once you’ve set up your Google Group and configured its settings, you can access the shared inbox from your Google Group app.
Go to your Google Groups home page and select your preferred group. Then, select “Conversations” from the lefthand menu. You should see all the messages posted to your shared inbox.

You can also access your Google Group pages through Gmail. First, log in to your Gmail account and find the last message from your Google Group. The email should contain a direct link to your Group conversation.

Here’s what the conversation looks like from the Google Groups screen:

5. Incorporate other tools.
You can improve your shared inbox further by integrating it with productivity tools, like appointment-booking software and a CRM. This software allows customers to schedule meetings with you directly, and you can log each interaction in your contact database. A record of customer communication is created so you can revisit conversations as needed over time.
It’s important to remember that Google Groups is a workaround for shared inbox software. It has its limits, and it takes some time to set up. But, overall, it’s ideal if you want a custom solution or test your technology before buying a paid solution.
Benefits of Creating a Shared Inbox in Gmail
Now that we’ve explained how to create a shared inbox in Gmail, let’s review some of the benefits of using Google for this solution:
- Accessibility: Everyone on your team will have access to the inbox. They can read its emails and respond as if they were part of the conversation the entire time.
- Popularity: Gmail has been around and used by SMBs for a long time, and many of its solutions are free.
- Consistency: Pre-written responses and templates are available to maintain a professional brand voice.
- Categorization: Gmail offers labeling and filtering options that make categorizing and prioritizing emails easier.
- Automation: You can set up auto-replies for off-hours and when your team is on vacation.
How to Manage Your Gmail Shared Inbox
Before we wrap up, here are a few best practices for getting the most out of your shared inbox:
- Set up filters and labels. Filters and labels will automatically categorize emails based on specific criteria.
- Assign emails. Assigning emails to specific team members will facilitate accountability and ensure you avoid duplicate responses.
- Track emails. You can mark emails as “pending,” “in progress,” or “resolved” to track communication.
- Collaborate with team members. Use comments and notes within emails to communicate internally with team members.
A shared inbox is a valuable tool for small business owners. If you already rely on Gmail and want to use an option within Google’s products, a Gmail shared inbox might be the right solution for you.
Several providers offer a shared inbox for free if you’re looking for a solution that requires less setup. These tools are dedicated to improving business communication and are ready to use right out of the gate. Most integrate with your email account and several other channels, too.